Prerequisites:
1. Both teams must use TSTM and do the auto lineup process described here:
http://tsaswimteam.blogspot.com/2013/04/automatic-line-up-seeding-function.html
2. Both teams must also create the heat sheets using the following directions. The Enable ONDECK checkbox will only show up if both teams are using TSTM.
http://tsaswimteam.blogspot.com/2012/02/printing-features-for-tsa-swim-team.html
After your opponent team enables ONDECK for the meet, you will see a green check icon
3. Must have strong and robust internet connection at the pool (wifi or cellular). This is very important because data need to be passed around through out a meet. The data is mostly texts so it should not consume too much of your data plan.
4. TSTM server must be up during the meet.
As with any electronic system, when it works, it is great. When it doesn't, it can be very frustrating. Please still prepare the paper TSA pink/blue sheets just in case something doesn't work out at the pool.
How it works:
There are 5 parts of the ONDECK system and can be used by Clerks of course, Place judges, Stroke and turn judges, Scorer/ribbon writers and Announcers. Runners and Recorders are no longer needed. Scorers and Ribbon writers can be merged, saving up to 5 volunteers.
ONDECK is a web application and can be executed in all modern browsers. It has been tested on iPhone 5 and iPad 4. It is expected that a mobile phone is used for all parts except the Scorer/ribbon writer component because it is nicer to have a larger display such as a tablet or laptop.
To access the Ondeck system, please start from http://www.tsaswimteam.com/ondeck.html . You should see the following page.
Click the link for your position and log in using your TSTM credentials.
The five(5) components:
1. Clerk of course (COC)
A COC starts by clicking on the top of the page that displays the meet date and place. You should see a dropdown box with all events listed. Select the starting event and click Done to close the dropdown box (on iOS devices). You should see a screen similar to the following.
Clicking on the left and right arrows on the top of the page can navigate the events. You can also click on the current event to re-select a new event.
For non-relay events, you can switch swimmers if needed. To do so, click on a swimmer's name and use the dropdown box to pick a new swimmer in that age group.
When all swimmers are verified to be available on deck, click on the Confirm button at the bottom of the page. The Cancel button will "undo" the Confirmation. Event will automatically advance, but you can use the arrows to navigate to the previous event, if needed. Entries with green background mean they are confirmed. Entries with red background are unconfirmed.
2. Place judge (PJ)
A PJ starts by clicking on the top of the page that displays the meet date and place. You should see a dropdown box with all events listed. Select the starting event and click Done to close the dropdown box (on iOS devices). You should see a screen similar to the following.
PJs should also select the place they will work on. Touch on the big Place number allows place to be changed if needed. First place judge can enter the time for the first place swimmer. Only enter digits in the entry field. For example, to enter time 1:23.45, only type12345.
Lane buttons will turn green after the lanes are confirmed by a COC. Any lanes that don't have swimmers will be disabled to avoid unintended touches.
When a main heat finishes, PJs click the corresponding lane button on the screen to collect the place data.
If two or more lanes tie in a place of an event, that place judge should click all lanes that are tied for that place. Scores for tied swimmers will be calculated automatically. ONDECK supports multi-way (2 through 6) ties. If a judge clicked a wrong lane, the correction must be done by the PJ who records the correct place. Last data entered wins. For example, PJ2 wrongly recorded Lane 3 as the second place when Lane 3 is actually first place, PJ1 must click Lane 3 to make the correction. There is no way for PJ2 to correct this type of error.
3. Stroke and turn judges (STJ)
A STJ starts by clicking on the top of the page that displays the meet date and place. You should see a dropdown box with all events listed. Select the starting event and click Done to close the dropdown box (on iOS devices). You should see a screen similar to the following.
To DQ a swimmer, select the corresponding lane checkbox and type comments in the text field below. Then click the Submit button. You can do so for multiple swimmers, one at a time. If you make a mistake, select a checkbox and click on the Undo button to remove the DQ. DQed lane will be displayed in red.
To review DQ remark, go to the event and select a checkbox. Remark text should show up in the remark area.
To review DQ remark, go to the event and select a checkbox. Remark text should show up in the remark area.
4. Scorer/Ribbon writer (SC)
...
...
5. Announcer (AN)
An announcer will see a screen like the following. Click on the Refresh button to get the latest scores.
If your team has access to a big screen TV at the pool, it is quite possible to use it as a monitor and display current scores at the pool.
Ondeck System is a fee based service. Because it requires both teams to use TSTM and its auto lineup program, it will be free until further notice.



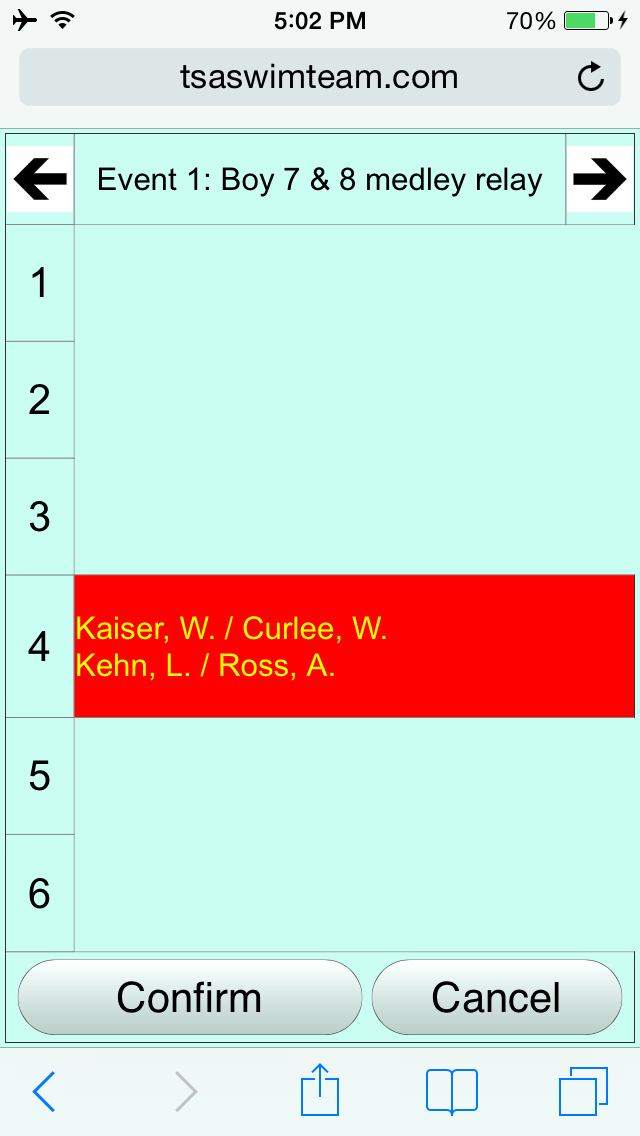
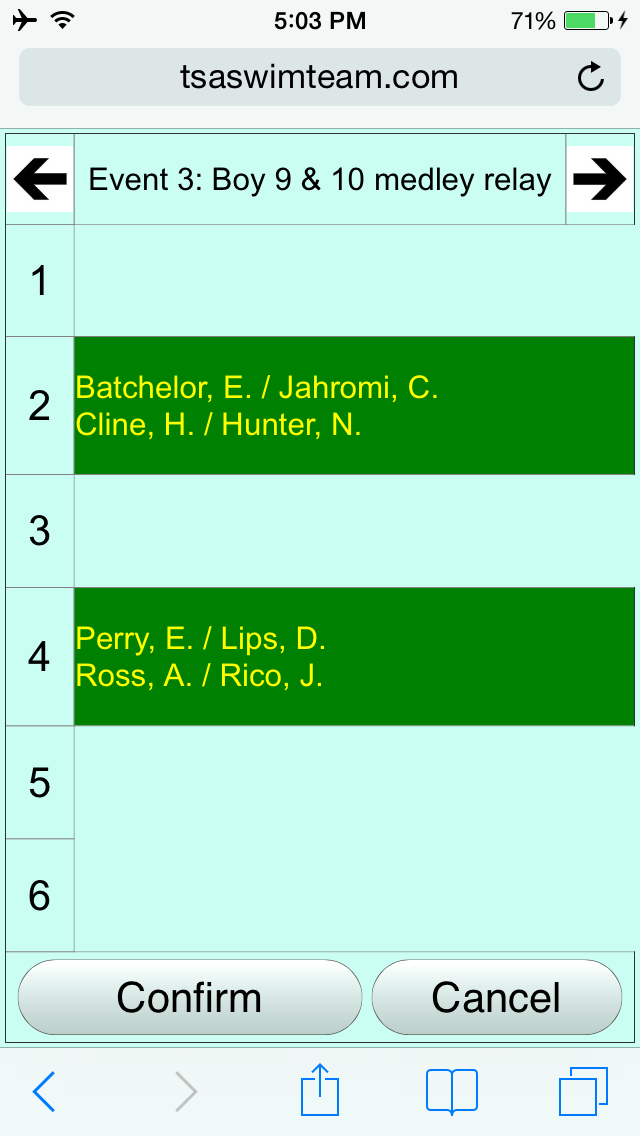







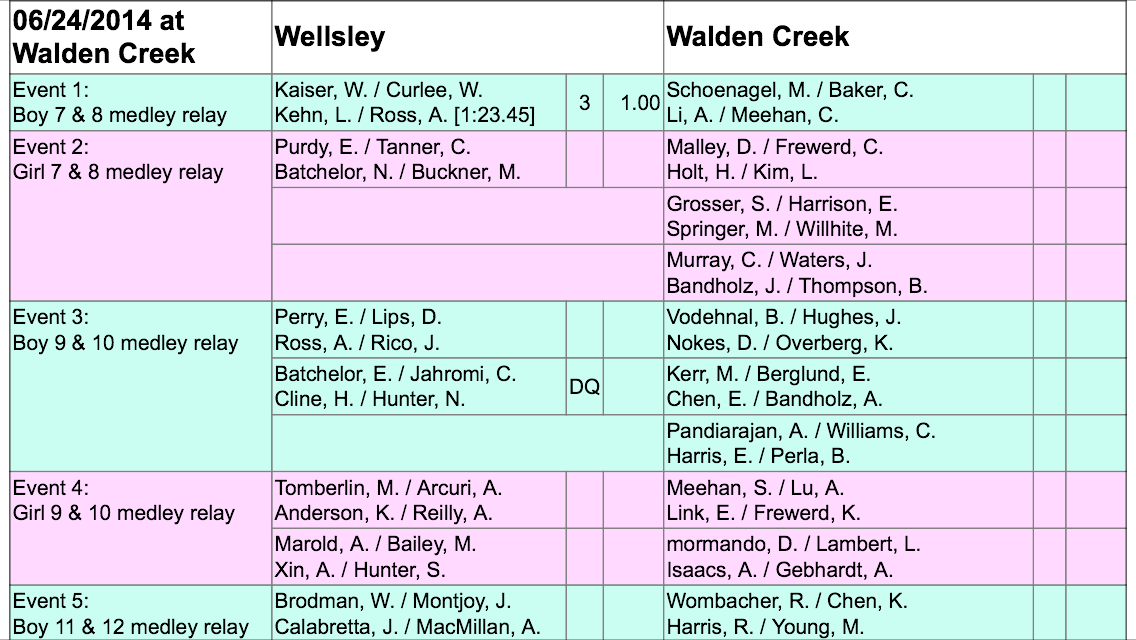


No comments:
Post a Comment